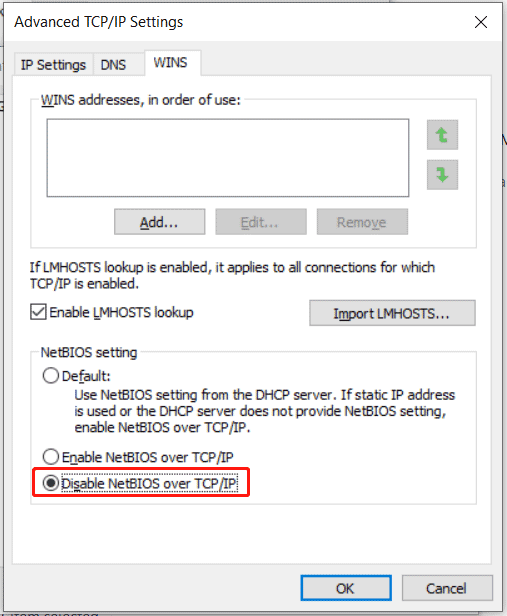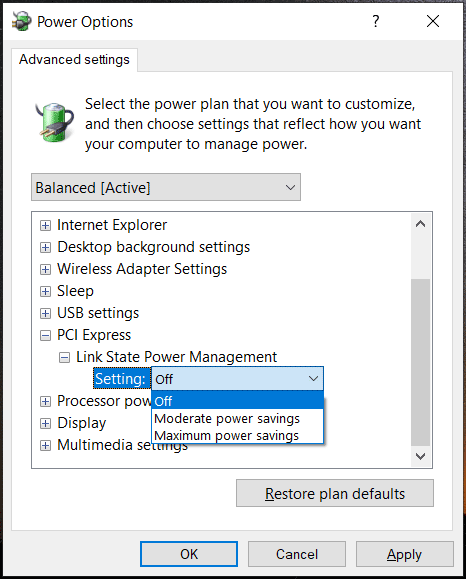Dialogic Systems GmbH & Co. KG
Disable Fast Startup
After you disable the fast startup feature, the network devices can receive power even if your PC is turned off. See if this way can fix wake on LAN not working.
Step 1: Hit Win + R, type powercfg.cpl and click OK.
Step 2: Tap on Choose what the power buttons do.
Step 3: Uncheck the option – Turn on fast startup (Recommended). Then, click Save changes.
Enable Wake-On-Lan Settings
When running into wake on LAN not working on your PC, go to check if this feature is enabled in these steps:
Step 1: Right-click on the Start icon and choose Device Manager.
Step 2: Expand Network adapters, right-click on your Ethernet driver, and choose Properties.
Step 3: Also do the same thing for Wake on Magic Packet and Wake on pattern match – set Value to Enabled. Besides, choose WOL & Shutdown Link Speed and set its Value to 10 Mbps First.
Configure Power Management Settings
Follow the steps here to configure some settings:
Step 1: Open the Properties window of your Ethernet driver.
Step 2: Go to the Power Management tab and make sure three options are checked.
- Allow the computer to turn off this device to save power
- Allow this device to wake the computer
- Only allow a magic packet to wake the computer
Optional
Disable NetBIOS over TCP/IP
Wake on LAN doesn’t work after some time due to the incorrect NetBIOS setting. Go to check if it is disabled.
Step 1: Press Win + R, type ncpa.cpl, and click OK.
Step 2: Right-click on your network adapter and choose Properties.
Step 3: Double-click on Internet Protocol Version 4(TCP/IPv4), click Advanced, and go to the WINS tab.
Step 4: Choose Disable NetBIOS over TCP/IP and click OK.
Turn Off Link State Power Management
Step 1: Type Edit power plan into the search box and open a control panel window.
Step 2: Click Change advanced power settings, expand PCI Express > Link State Power Management, and choose Off.
Step 3: Click Apply > OK.